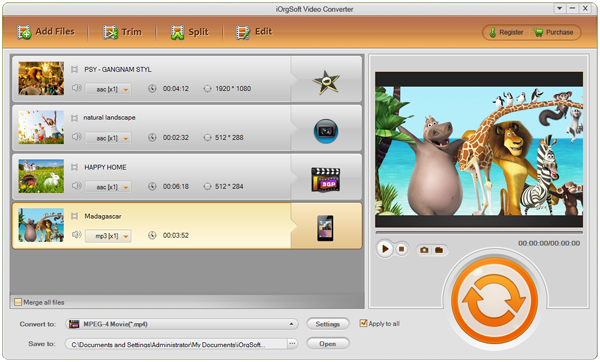1. Shooting footages with Kodak camera and are MOV files, which format is proper to change for smoothly playback on iPad?
2. If want to achieve video conversion, what kind of software should use? How to use?
If you got the same problem, you can go on reading. And if you are facing this kind of codec problems, you can also go on reading as this is an article which may solve all of the codec problems.
First of all, different kind of MOV files can be treated differently by iPad, or other Apple devices. What do I mean? You can play QuickTime MOV, Apple ProRes MOV in iPad, but you cannot play the shooting MOV files, which usually are in H.264 MOV.
Then, if you want to play HD videos yet want it small in size, I suggest you to change MOV to M4V. The reasons are apparently, this M4V is developed by Apple Inc and features small in size and keeps the HD quality, encoding with H.264. In this case, it’s definitely suit for iPad, and save your storage.
Moreover, if you want to make a conversion, the very tool you need is MOV to M4V Converter, also a MOV converter that helps achieve converting MOV files to other target formats that you need. And I think iOrgSoft MOV to M4V Converter could be the most helpful one for you to convert your MOV files to M4V for Apple devices to run. Besides, you can convert almost all of the video clips to any other formats to be supported by your devices or programs. It supports output common videos, Final Cut Pro, iMovie, Sony Vegas, Adobe Premiere, Avid, Win Application, Apple device, Samsung, BlackBerry, Android phones, etc. You can just output the best supported format for the devices or programs with this versatile video converter.
Except for video conversion, you can also extract audio file from your video, that is, use the converter to convert MOV to MP3, for example.
The usage of it is quite simple as well, and you can learn by yourself with ease with the following specific steps:
Tip: before the first step, you should make sure you are downloading the correct version of this converter. The Windows version download link is above, and the Mac version is here: MOV to M4V Converter Mac
Step 1. Select the files that is going to convert
After you download and install the MOV to M4V Converter, you should click “Add File” button to choose the files you are about to convert. Or, you can directly drag them to the program.
Tip: it is allowed to do the batch converting. Thus, you can convert bunches of footages at a time and automatically.
Step 2. Choose “M4V(*.m4v)” as the output format
In this step, you may pick out the exact M4V format to output. Find this output format by hitting “Convert to” bar to select “Common Video”-> “M4V(*.m4v)”.
Step 3. Convert MOV to M4V
Finally, run the conversion. You can do it by clicking the “Convert” icon on the right. After that, you can wait for a while and then when conversion finishes, find the converted files by hitting the “Open” button on the left of the “Convert” button.